I am not much of an April Fool’s Day fan. Not everyone can achieve the giddy heights of, say, the BBC’s oldie but goodie prank on its viewers 60 years ago, and attempts to do so can be sadly ineffective. Nonetheless, April 1st is almost upon us, and as we welcome Spring back into our lives, we must also endure the one day that our workplace prankster (we’ll call him Tad) comes into his or her own.
It doesn’t have to be this way. You can strike at Tad first, as long as you have a few ideas up your sleeve. Here are some classic and alternative ways to make sure that Tad—and his silly unmatching socks and zany ties—don’t mess with you in the future.
WARNING: The following pranks can result in being:
- Tame to the point of failure: Prank is so tame it may genuinely go unnoticed, forever, with no consequences.
- Pretty underwhelming: Tad can easily shake it off.
- Mildly-to-actually annoying: This is the level you’re shooting for. These pranks hopefully disrupt Tad’s flow for long enough to give him a taste of his own medicine.
- Instant dismissal: Tad’s a real bore, but that doesn’t make it a good idea to pants him in the cafeteria or toss his laptop over the side of the balcony.
- Arrest: This includes but is not limited to: murder (murder is not a prank), violence, aggressive nudity, arson.
Ok, let’s get this out of the way so we can carry on enjoying our lives!
NOTE: A couple of these pranks are aimed at MacOS users, although they’re likely achievable on other platforms. They also require access to Tad’s work machine. To gain the element of surprise, consider a diversion tactic of your choice, or implement one or more of these pranks early (or even better, in August).
1. The low hanging fruit: Chrome Extensions
A good prank needn’t take the week to plan, and for the half-hearted pranksters out there, most of the heavy lifting has been done for you through the gift of Chrome extensions. It turns out there are a lot of good ones out there, but here are a few to get your creative juices flowing:
- April First Prank Toolkit: You’ll be shocked to hear that April First Prank Toolkit is a toolkit specifically aimed at pranking people on April first. It has a bunch of options for easy-yet-effective prankage; some pranks are more subtle than others (and therefore, IMO, more effective as slow-burner pranks). These include hiding the cursor and randomly reloading tabs–actions that make it less immediately obvious that your victim has fallen fowl to a dastardly prank!
- Prank ‘Em: Another toolkit; this one allows for subtle irritations such as a flash on the screen. Every setting has a frequency slider too, so you can make things happen intermittently for better covert prankular tactics.
- Cenafy: This does one thing and one thing only (1/100 of the time): Gives you John Cena. It’s infrequent enough to be another winning slow-burner.
2. Keyboard typing replacements
MacOS only
This one is short and sweet. Go to System Preferences > Keyboard and click the Text tab. Click the + symbol. From there you can replace ‘the’ with ‘teh’, for example.
NOTE: This replacement doesn’t work on every application, so you may have to be patient to see the fruits of your labors.
3. Application Overload
MacOS only
Let’s get a bit more serious. In this prank, we’re going to create an AppleScript application that launches applications in a way that Tad isn’t expecting. When he launches Word, he expects Word to launch just once! Classic Tad. Let’s say you want to launch 20 instances of Word instead. Here goes:
- Open Script Editor (found in Applications > Utilities)
- SelectNew Document
- Add the following script:
on run
set wordPath to "/Applications/Microsoft Office 2011/Microsoft Word.app"
do shell script "open -n " & quoted form of wordPath
tell application "Microsoft Word" to activate
end run - What does that do? Well, it assigns the path of Word to a variable. We can then run a shell script to open that path and activate the app. Now, lines 3 and 4 are crucial, because we’re going to call them again—19 more times (or however many you want to do:
on run
set wordPath to "/Applications/Microsoft Office 2011/Microsoft Word.app"
do shell script "open -n " & quoted form of wordPath
tell application "Microsoft Word" to activate
do shell script "open -n " & quoted form of wordPath
tell application "Microsoft Word" to activate
do shell script "open -n " & quoted form of wordPath
tell application "Microsoft Word" to activate
do shell script "open -n " & quoted form of wordPath
tell application "Microsoft Word" to activate
do shell script "open -n " & quoted form of wordPath
tell application "Microsoft Word" to activate
do shell script "open -n " & quoted form of wordPath
tell application "Microsoft Word" to activate
do shell script "open -n " & quoted form of wordPath
tell application "Microsoft Word" to activate
do shell script "open -n " & quoted form of wordPath
tell application "Microsoft Word" to activate
do shell script "open -n " & quoted form of wordPath
tell application "Microsoft Word" to activate
do shell script "open -n " & quoted form of wordPath
tell application "Microsoft Word" to activate
do shell script "open -n " & quoted form of wordPath
tell application "Microsoft Word" to activate
do shell script "open -n " & quoted form of wordPath
tell application "Microsoft Word" to activate
do shell script "open -n " & quoted form of wordPath
tell application "Microsoft Word" to activate
do shell script "open -n " & quoted form of wordPath
tell application "Microsoft Word" to activate
do shell script "open -n " & quoted form of wordPath
tell application "Microsoft Word" to activate
do shell script "open -n " & quoted form of wordPath
tell application "Microsoft Word" to activate
do shell script "open -n " & quoted form of wordPath
tell application "Microsoft Word" to activate
do shell script "open -n " & quoted form of wordPath
tell application "Microsoft Word" to activate
do shell script "open -n " & quoted form of wordPath
tell application "Microsoft Word" to activate
do shell script "open -n " & quoted form of wordPath
tell application "Microsoft Word" to activate
end run - Go to File > Save
- Choose File Format: Application and call it “Microsoft Word”. Save it in a discrete location

- Hit Save
- You now have an app that will run Word 20 times when opened. But it still looks like a script!
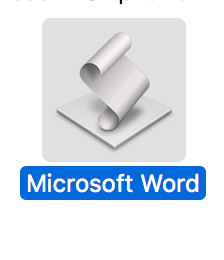
- Find the REAL MS Word, right-click and select Get Info
- Click the application icon in the top-right and hit command + c
- Find your script, get info and click the script’s icon
- Hit command + v
- You now have an app that looks just like Word. Replace the actual Word icon in the dock and you’re set! This can be adapted to suit your needs. Maybe only have it launch Word twice—that’s enough to be a mild yet persistent annoyance. Or, have it open a nice selection of other applications.
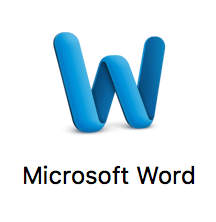
4. Grunt Task Tomfoolery
This one’s a tad (ha!) obscure, but might be fun. WARNING: It could also be a fireable offense if your prank somehow makes it to production. You have been warned!
Let’s say Tad is working on a bunch of projects (typical Tad), and he uses Grunt to automate his tasks and build his websites. Open up one of his projects in the terminal and type:
npm install grunt-string-replace
Now open up Tad’s Gruntfile and add the task:
grunt.loadNpmTasks('grunt-string-replace');
In his build tasks, add 'string-replace' to the array of tasks.
Next, define that task! In the following example we’re focusing on the build folder, and it’s last in our list of tasks (this ensures that our hard work isn’t overwritten by subsequent tasks). We’re searching for all html files and replacing ‘the’ with ‘teh’ using a regular expression (defining a string as a pattern will only change the first instance).
'string-replace': {
dist: {
files: [{
expand: true,
cwd: 'build/',
src: '**/*.html',
dest: 'build/'
}],
options: {
replacements: [{
pattern: /the /g,
replacement: 'teh '
}]
}
}
}
That’s it. Sit back and wait for Tad to run a build task. Of course, you could get more inventive with the replacements and perhaps only target one or two files. However, most importantly, remember that I never, ever, recommended you do this to anyone. Ever. Don’t do it.
